Scenes DMXC2
| Scenes DMXC2 |
Hint:
20.05.2013: JKuehn: create the article page
25.10.2013: work-in-progress by UPrenner
25.10.2013: UPrenner article ready, just update of pictures
If you are a native speaker, please Help us and review this article
Contents
Overview
In the lighting engineering scenes are basic elements. A scene represents a light atmosphere, that is both the brightness values of headlights, like also the positioning, colors or motives (so-called Gobos) etc. , of Moving Heads or scanners. Scenes save information about DMX values, audio files or scanner or Moving Head movements, in DMXControl. Every project is built up from a combination from different self-definable scenes and scene combinations.
Working with cues
(Except for the commands) DMXControl 2 has a name of his own every scene in DMXContol 2 which can be chosen individually. Empty and special signs are also permitted in the scene name. However, it should be taken care of on this that this name is self-explanatory such as song X, solo song share or LED PAR1 red. On the one hand, this ensures that the function of a scene still can be recognized after quite a long time, too. On the other hand, a scene so also can be found quite simple (see below) in the cue library if one liked to reuse her in another place.
In the textbook, scenes behave a little differently than in DMXControl's rest. Although scenes also have a one dazzling time but no length in the script. Scenes cannot be further switched or ended after a certain time either through this.
Scenes become in every module about the button « Add » added to a project. By a click on the button « Add » a menu (see figure 1) about the one in the individual scene ways, orders, the cue library or on which opens « Submenu produced automatically » can grasped it be.
| Picture 1: Menue add for cues |
| Picture 1: Menue add for cues |
| |
For the faster scene construction do the button « Add & raquo; by simultaneous hold of the button « Shift » being accessed the menu item you selected in the last time. |
Cue types
There are altogether five scene types, the simple scene, the order, the audio scene, the movement scene and the composition scene, in DMXControl. Depending on task another scene type offers its services for the use. You find a short explanation as well as some examples of the respective use in the following fast overview to every scene type.
Quick overview
| Type | Description |
|---|---|
| Simple cue | Store the DMX values of several eligible equipment channels. So light atmospheres quite simply can be stored, e.g. the color and dimmer values of LED PAR cans. |
| Command | Serve for the control of certain parameters in the project, such as starting or stopping an effect by another cue, the handing over of a value to a device or the control of the grand master. |
| Audio cue | Audio files can be tied and played with her in a simple way in the project. |
| Moving cue | Store movement processes for scanners and movingheads, such as the circle figure of a movingheads. |
| Composition cue | Combine several scenes to a complete scene. E.g. several orders can be started with her at the same time. |
Simple cue
One represents light atmosphere also described as a CUE one simple cue in DMXControl in the lighting engineering. A user-defined choice of channel values of the devices available in the project is stored in her. Every scene ever has an fade in and a hold time (duration). The one dazzling time takes effect when starting a scene. DMXControl dazzles about into the started scene in the indicated one dazzling time of the current light atmosphere. The duration which services DMXControl before the following cue is displayed, e. g. in the chaser tool can be adjusted with the hold time.
First, to make a new simple scene in a module, e. g. one adjusts the desired light atmosphere about the channel overview or the sub-master. One then clicks in the corresponding module on the button « Add « and vote in the following pop-up menu « Simple cue » from. The dialog appears « Save cue » (fig. 1)
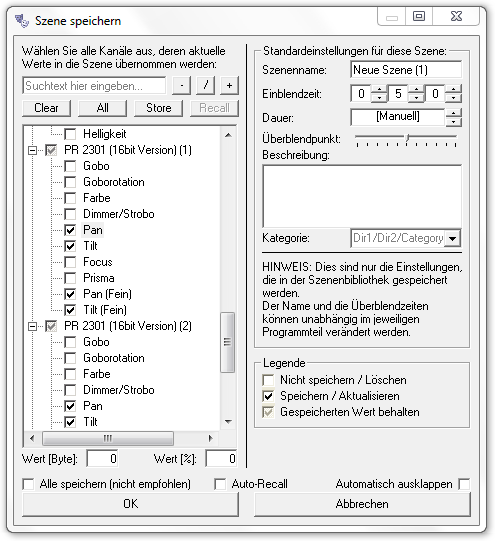
|
| Picture 2: Dialog zum Speichern einer Szene |
All DMX values changed since the last scene storage get pre-select on the left side automatically. You can change these attitudes after the requirements of the scene. Only those channel values are stored which are provided with a hooklet. If a hook is black, the DMX value is stored newly so, the hook is gray, the value stored before in this scene is kept and not replaced by an amended value.
| |
The choice should be well-considered. If several scenes shall go off at the same time, channels only may into at most be select for one of the corresponding scenes. On the other side should for theater applications if possible all dimmer channels be stored so that every scene can be started independently of other scenes. For this the function is « Save all (not recommended) ». |
Channels can be looked for by names in the search window. Three button with which the tree of the scenes can be opened up differently are next to the search window:
- « - » close all device nodes
- « + » open all device nodes
- « / » only display channels, witch having values are different from 0
The buttons under the search window permit a simpler marking of the channels. With « Clear » is the channel choice deleted, « all » channels will be marked « Store » and stores the current choice intermediately « Recall » the one with the button « Store » stored choice. Exactly this one last two button simplify the choice at channel assignments always returning.
| |
To ensure work a faster when making scenes, one can himself by hold of the button SHIFT and a simultaneous click on the button « OK » the previous click on the button « Recall » economizing. |
| Picture 3: The search in the dialog « Save cue «. |
| Picture 3: The search in the dialog « Save cue «. |
One dials a channel in the left window (including hooklets set), one can change the DMX value to be stored also with the two entry fields value [byte] (as a numerical value between 0 and 255) or with equal rights with value [percent] (in an integer percent detail) in the lower part of the window.
| Picture 4: Manual input of a channel value |
| Picture 4: Manual input of a channel value |
The choice attitudes towards the advertisement are temporary and aren't stored when leaving the dialog.
On this one raked side the window be able to she give a name to the light atmosphere adjusted before and the one dazzling time as well as her duration define. You can do the duration on also by adjusting the time to zero and reduction by another step « manual » putting. E.g. DMXControl runs the next scene through it in the scene list first if the button « GO « you push. Furthermore can you adjust the fading over point therefore display, switch channels be switched over, save a comment on the scene and divide up the scene into a self-definable category to this the time. To this one simply writes down the name of the category on the appropriate field. This doesn't exist yet, a new category is laid out so automatically.
| |
The legend box is only a legend in the dialogue window for the explanation on the right down side. One can change nothing in her even if it has the appearance. |
Commands
Commands offer extensive and versatile control possibilities in DMXControl. Functions or parameters (values) of single modules or devices can specifically be changed or put with them. This is possible also over module limits so that a module also can steer a function of another module. So for example an order can start an effect in the chaser tool or adjust the expiry speed in the audio player. A nesting of stock exchange securities also quite simply can realize be ordered, effects started or stopped the in turn other one with orders.
| Picture 5: Dialog for saving of a command |
| Picture 5: Dialog for saving of a command |
In the dialog « edit commands » they can arrange the corresponding command. A command has the basic structur:
<Modul> - <Function> - <Attribute> - <Flag> - <Value>
| Type | Description | Button |
|---|---|---|
| <Modul> | Aim module in which the order shall carry out an attitude | left dropdown |
| <Funktion> | Methods, actions or objects provided by the select module. Choice is dependent on the chosen module. | middle dropdown |
| <Attribute> | Either an attribute or the operation at sub-objects. Choice is dependent on the chosen function. | right dropdown |
Only these will support functions of the corresponding module shown through which the choice of the correct order is quite simple.
In addition under three drop down different flags with which one can influence the order can be put. You think in the corresponding module articles an exact overview, which orders and flags a corresponding supports module and what they cause. You find orders a general survey about everyone in DMXControl in the appendix in this one possible Command overview.
Audio cue
Audio cues are used to e.g. carry out sounds and pieces of music in theater projects. The audio cue confines itself to the account of the audio files purely. To provide a soundtrack for a piece of music with lighting effects placed from the point of view of time exactly, the audio player is suitable better.
| Picture 6: Dialog for configuration of a Audio cue |
| Picture 6: Dialog for configuration of a Audio cue |
In the dialog « Audio cue » they can make a new audio cue. The path of the audio file is listed in the field audio file. with the button « Open » on the right next to the input field the audio file is loaded and can with the button « Play » being pre-heard. You adjust the time over the duration until the following scene becomes execute in a scene expiry. Moreover, can vote for you, whether the account is concluded after expiry of the period.
| |
Since a scene doesn't have any duration in the script by definition, a wave file cannot here be broken off after a certain period either but is immediately ended. To be able to carry out a time controlled demolition of the audio playback nevertheless, they must insert the audio scene in an effect with predefined period and active demolition option. You then start this from the script by order. |
Furthermore audio scenes can be assigned to one by altogether 16 sound channels. These channels can respectively be completed by order out of other modules. Several audio cues also can lie on a channel. The audio cue will repeat account with the option in an endless loop represented.
| |
To be able to see a listing of all active audio cues, you must in the control center on the arrow besides the icon « Audio playback » clicking. |
Moving cue
With moving cues, it is possible to create complex motion patterns for scanners and moving heads and put into a cue together. Other uses are possible such as a targeted control of the colour or gobo channels of a device are available, can be used so the movement control, versatile.
| Picture 7: Dialog for creating an motion cue |
| Picture 7: Dialog for creating an motion cue |
For information about creating a motion scene, see the article for more Motion cue
Composition cue
Composition cues offer the possibility to combine multiple scenes into one. This is intended mainly for commands and several scenes with the same pop-up time and length. Scenes with different pop-up duration and stop time (duration) can not be summarized in this way.
| Picture 8: Dialog for configuration of a composition cue |
| Picture 8: Dialog for configuration of a composition cue |
A list with all cues in the cue list is located on the left side of the window. You can edit this list using the buttons «Add», «Edit» and «Delete». On the right side can customize the name of the composition scene, the fade-in - and holding time (duration) select settings and the transition point for all cues existing in the composition cue, when cues without pop-up time like for example commands are enabled. Among them, you can write a brief description of the composition scene even after a long time yet to know what the scene is.
Cue libary
Into the cue library, all of the cues used in the project are listed and globally in many modules available. A scene is newly created, a new entry into the cue library is created automatically. Existing cues can easily be inserted via the button «Add» of the appropriate modules using the menu entry «cue library». The now opening cue library represents the cues structured according to their type and according to the above-mentioned categorization.
| Picture 9: The cue libary |
| Picture 9: The cue libary |
The search and two option buttons located in the upper part of the window to affect the viewer into the cue library. On the right side, four buttons are located to manage individual cues. You can add new cues, as well as existing cues, edit, or delete. In addition, the cue library offers you also the possibility to copy individual cues. This is particularly important against the background of the cues when inserting from the cue list are not copied, but himself, described as input, refer to the appropriate instance of the scene in the cue library.
Cues from the cue library in a module are added to these are copied , but it creates a link to the corresponding cue in the cue library. This ensures that a change this cue (E. g. for correction or improvement) together with global effect on all used parts. Therefore, you should only then repeatedly use a cue if the cue at all points must be the same. Otherwise, it is appropriate to create a new cue.
Cue and chaser generator
In version 2. 12, DMXControl contains four scenes - and running light generators. These wizards allow you to create scenes and run lights automatically in three steps. Everywhere, where a scene using the button «Add» can be generated, you can «Created» create the wizard from the submenu. Independent scenes are created with all generated scenes in the scene library appear.
| Picture 10: Automatic cue creation |
| Picture 10: Automatic cue creation |
Step by step instructions, how to create scenes, with the respective Wizard, find one in the tutorial Automatic creation of a Chaser (DMXControl 2)Not yet, wait until translation
Cue import from CSV
Another way of the scene creation the sub-menu «Import from CSV» offers Here you can make at once several scenes in Excel or similar programs, which offer a CSV export, by entering the channels and the channel values
This writing table in the top row of the required channel address and in the rows below the dedicated channels channel values in an Excel table. The following table shows a 4 dimmer channel running light consisting of 4 generic dimmers. The first column is for convenience only and is not to be entered.
| Channel adress | 1 | 2 | 3 | 4 |
|---|---|---|---|---|
| Cue 1 | 255 | 0 | 0 | 0 |
| Cue 2 | 0 | 255 | 0 | 0 |
| Cue 3 | 0 | 0 | 255 | 0 |
| Cue 4 | 0 | 0 | 0 | 255 |
Call the menu «Imoprt from CSV» of «Import wizard scenes from CSV» pops up here is the button «Open file» import the CSV file into DMXControl (see fig. 11).
| Picture 11: Import from CSV: Step 1 |
| Picture 11: Import from CSV: Step 1 |
Depending on the what CSV delimiter was used, can it be that as shown in Fig. 12 an error message appears. Anyway to get a correct display, you can select in the upper part between four CSV separator (comma, semicolon, space, tab).
| Picture 12: Import from CSV: Step 2 with mistake |
| Picture 12: Import from CSV: Step 2 with mistake |
In our case the imported table is displayed after you select of the CSV separator (tab) correctly (see Figure 13).
| Picture 13: Import from CSV: Step 2 without mistake |
| Picture 13: Import from CSV: Step 2 without mistake |
By clicking on the check box channel number is first line the channel numbers in the first row are applied (see Figure 14).
| Picture 14: Import from CSV: Step 2 (import channel numbers) |
| Picture 14: Import from CSV: Step 2 (import channel numbers) |
The fade-in - and hold-time (duration) for all scenes can be set in step 3 now, besides a name can be given the scenes which is consecutively numbered.
| Picture 15: Import from CSV: Step 3 |
| Picture 15: Import from CSV: Step 3 |
By a click on the button «Completing» are the scenes made and into the corresponding module taken from this this one «Import from CSV» you called.
Module commands
- Module: Audio cue
- Meaning from device/function and channel
| Device/Function | Description | Channel | Description |
|---|---|---|---|
| Kanal 1-16 | The further command is used select of one of the 16 audio channels on this one. | Pause | Regards the channel selected under equipment/function as renewed call at, after the channel output is continued. |
| Rewind | Rewinds the audio file to start. | ||
| Stop | Stopped the audio file. | ||
| Set volume | Set the volume by take-over the indicated value. |
- Module: Cue libary
- Meaning from device/function and channel
| Device/Function | Description | Channel | Description |
|---|---|---|---|
| All entries | All cues are the entries the dropdown device/function within the cue library in. At select of an entry the command can in the dropdown channel be applied to the scene. | Execute | Execute the chosen cue directly. |
| Fade in | Executes the chosen cue, with the fade in time stored in the cue. |
Meaning of the Flags:
| Flag | Meaning | Description |
|---|---|---|
| T | Toggle mode | The Flag »Toggle mode« result in the function's being set by the first call and being reset by the second call. |
| O | Used specified value | The Flag »Used specified value« result in the being assigned to the appropriate channel of the value in the openings' value. This value isn't DMX value 0 to 255 but a per cent value 0. 000 to 100. 000% |
| A | Ask for value | The Flag »Ask for value« result in the opening at call of the order of an input window in which the per cent value can be entered. |
| I | Ignore value 0 | The Flag »Ignore value 0« result in the being ignored of a value of zero. Do you need at some orders to ensure a correct function. |
Tip(s)
Cues can usually double-click called be, i.e. the corresponding settings are then called and played.
Links und Referenzen
Tutorials
- Manuelle Erstellung eines Lauflichtes (DMXControl 2) Not yet, wait until translation
- Automatische Erstellung eines Lauflichtes (DMXControl 2) Not yet, wait until translation
| |||||||||||||